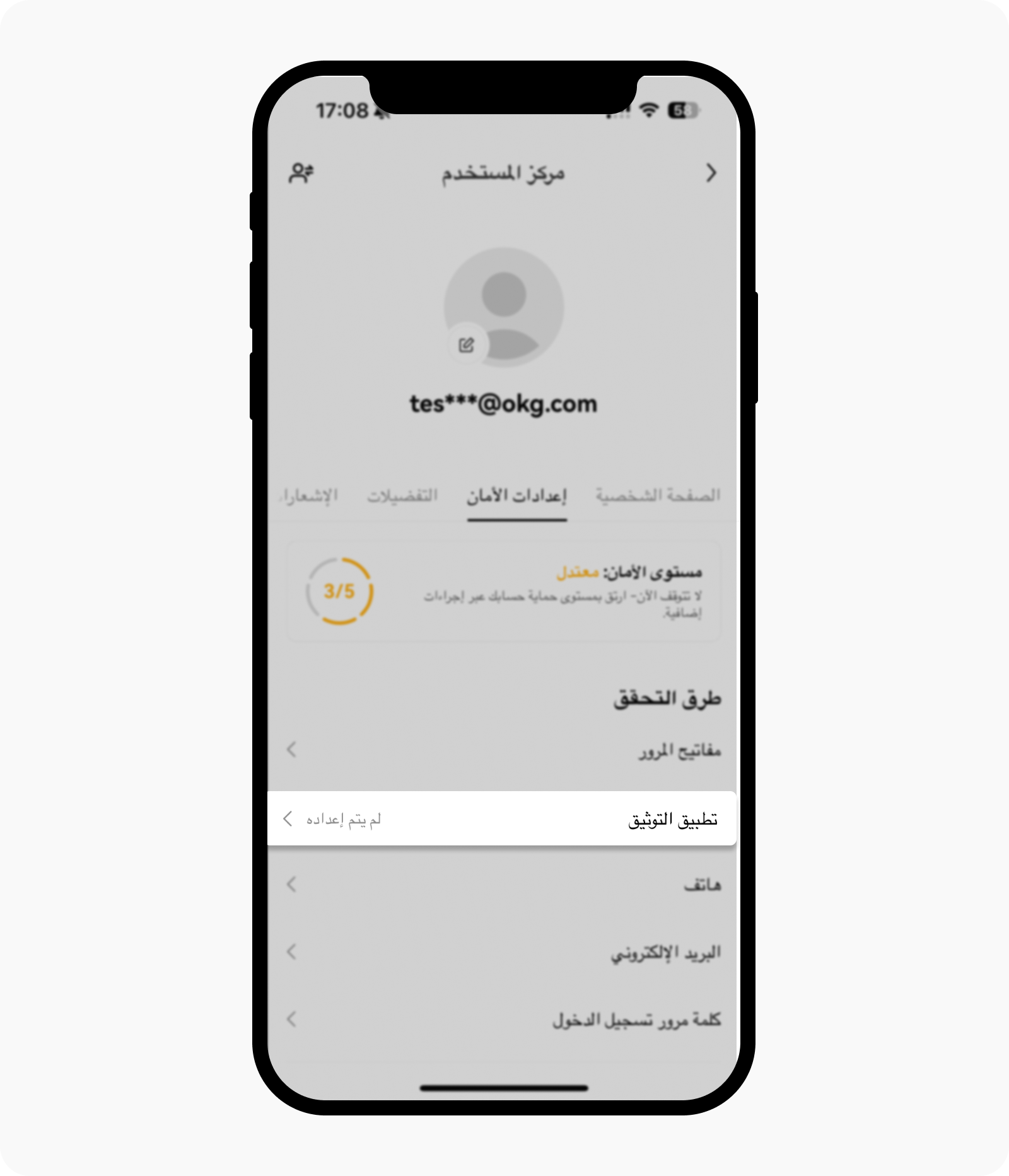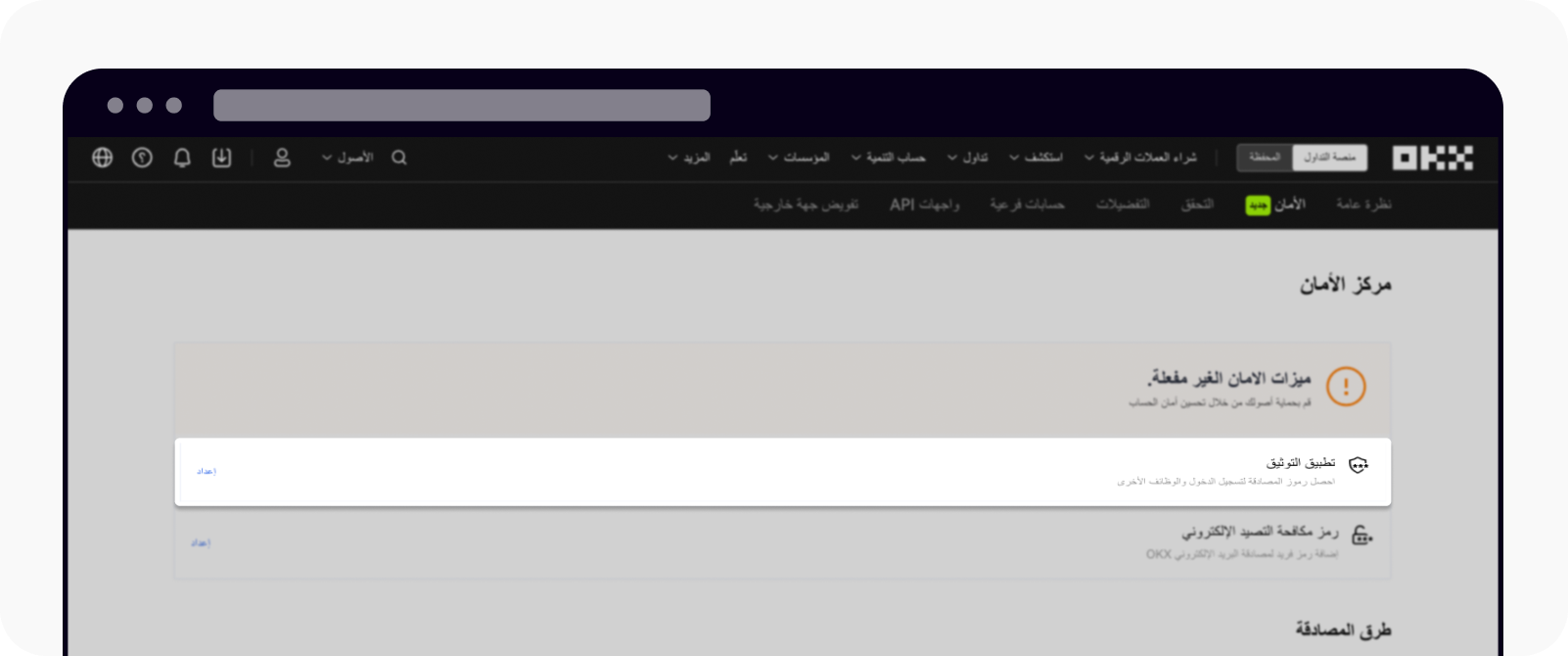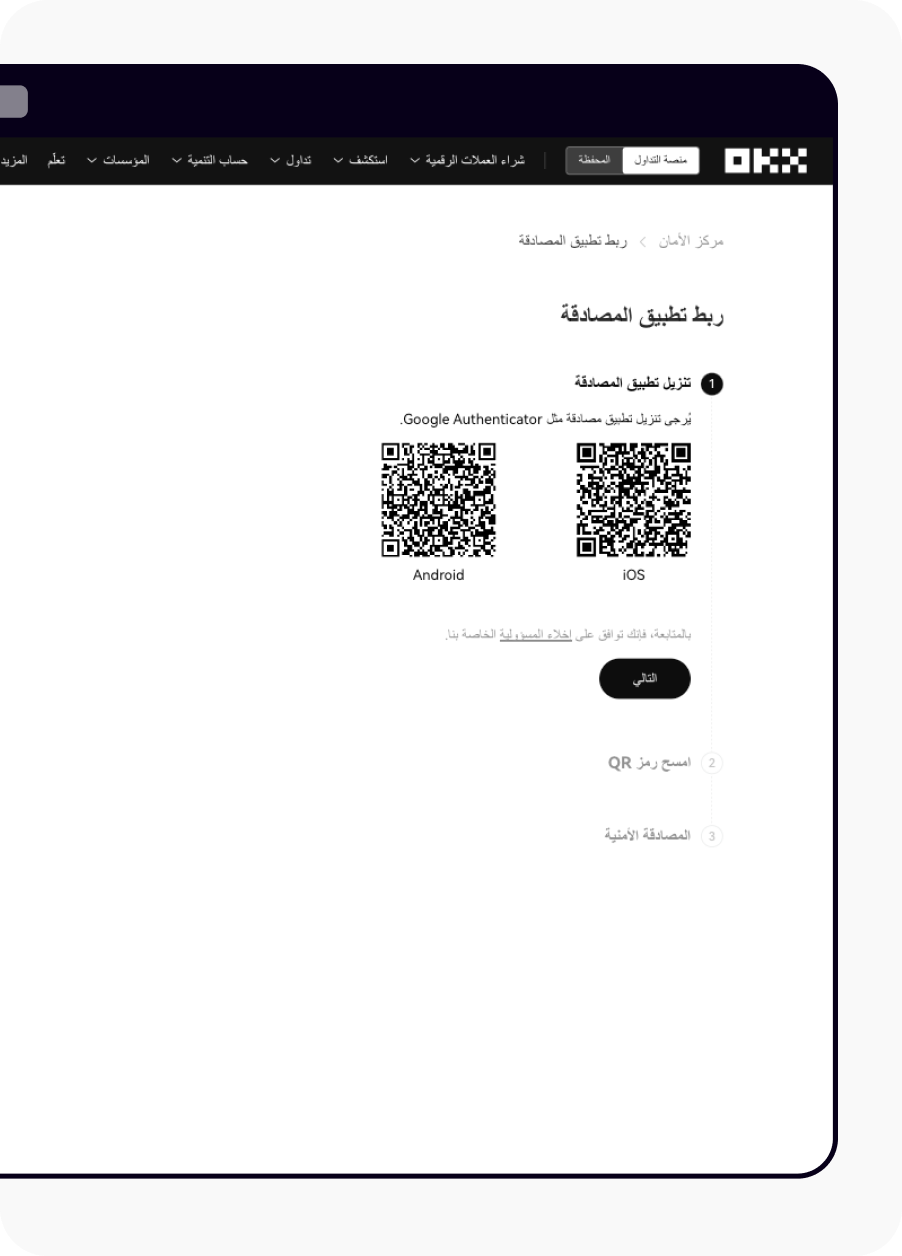كيف أربطُ تطبيقًا للمُصادَقَة (Authenticator) بحسابي؟
اِجعَل حسابكَ أكثر أمانًا من خلال ربط تطبيق مُصادَقَة. يمكنك استخدام أي تطبيق مُصادَقَة تفضِّله، مثل تطبيق المُصادَقَة من Google أو تطبيق المُصادَقَة من Microsoft.
ملاحظة: يمكنك إيقاف أو تغيير تطبيق المُصادَقَة لديك متى شئت. ولكن تجدر الإشارة إلى أنَّك لن تتمكَّن من سحب أي أموال خلال 24 ساعة بعد تغيير تطبيق المُصادَقَة لديك، وذلك لضمان أمان أصولك.
باستخدام التطبيق
اِفتَح تطبيق OKX واِنتَقِل إلى القائمة الرئيسية، ثمَّ اِختَر الملف الشخصي والإعدادات واِنتَقِل إلى الأمان وحَدِّد تطبيق المُصادَقَة ضمن قسم طرق المُصادَقَة لبدء عملية الإعداد
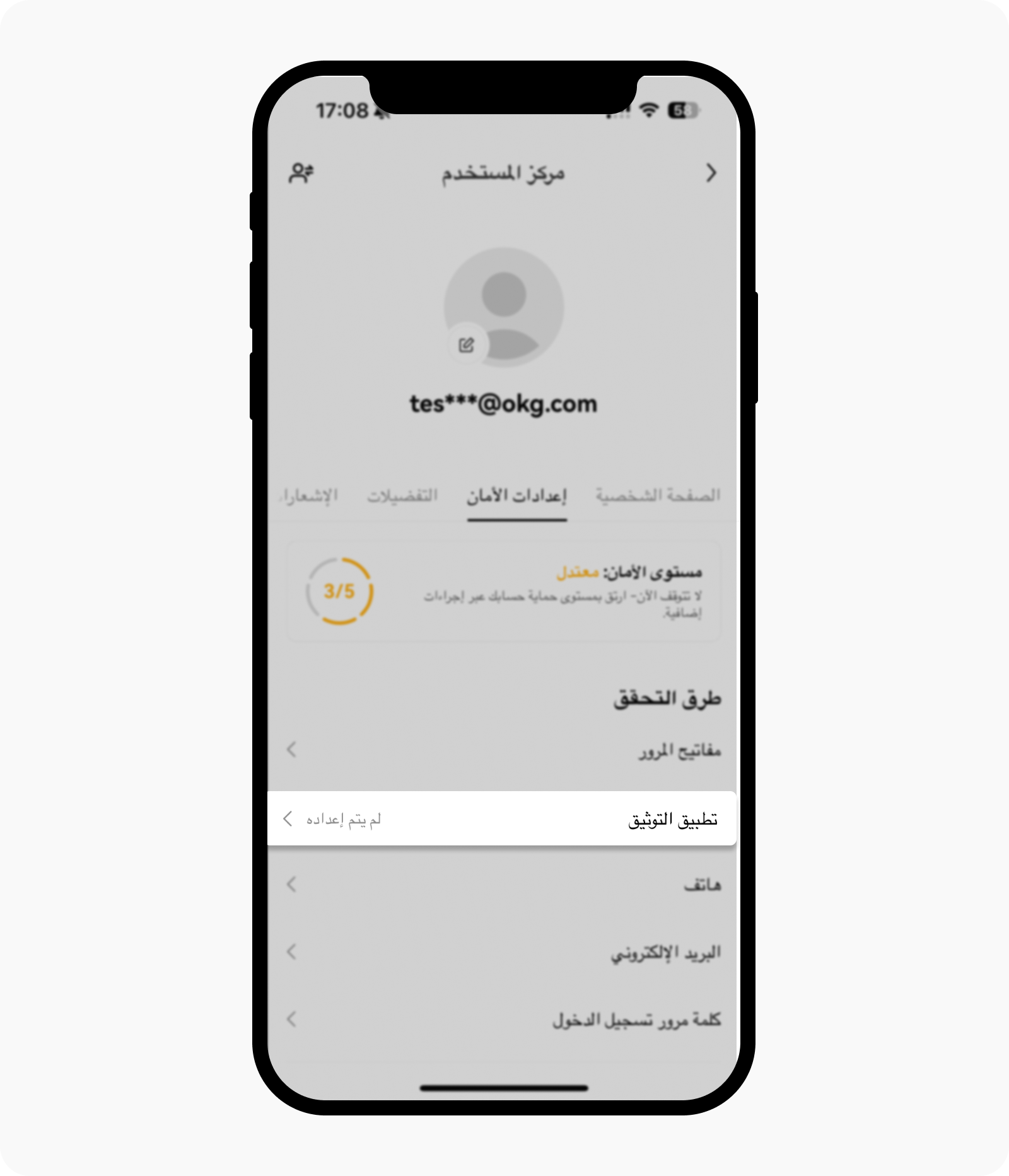
اِبحَث عن "مركز الأمان" ضمن الملف الشخصي والإعدادات
سَيعرض لك التطبيق رسالة للتحقُّق من رقم هاتفك أو عنوان بريدك الإلكتروني قبل المتابعة
نزِّل أحد تطبيقات المُصادَقَة إذا لم يكن لديك أحدها مُسبقًا (مثل تطبيق المُصادَقَة من Google أو تطبيق المُصادَقَة من Microsoft). اعتبارًا من هذه الخطوة، ستحتاج إلى استخدام كلٍّ من تطبيق OKX وتطبيق المُصادَقَة لإتمام عملية الإعداد
اِنسَخ مفتاح الإعداد من تطبيق OKX. ومن ثمَّ اِفتَح تطبيق المُصادَقَة واَلصِق مفتاح الإعداد ضمنه. أو يمكنك كبديل عن الخطوة السابقة استخدام تطبيق المُصادَقَة لمسح كود الـ QR الظاهر في تطبيق OKX.
نصيحة: ننصحك باتباع التعليمات المُوضَّحة في تطبيق المُصادَقَة الذي تستخدمه، نظرًا لاختلاف الواجهة والإعدادات بين التطبيقات المختلفة.
بعد إضافة حسابك لدى OKX إلى تطبيق المُصادَقَة، عُدْ إلى تطبيق OKX واِختَر الاستمرار
اِنتَقل إلى تطبيق المُصادَقَة لديك، واجلب كود المُصادَقَة المُكوَّن من 6 أرقام الذي يعرضه لك، واكتب هذا الكود ضمن تطبيق OKX
بعد إكمال تلك الخطوات، سيتمُّ ربط تطبيق المُصادَقَة الخاص بك بنجاح.
(خطوة اختيارية) لتحقيق مستوى أمان مُعزَّز، نوصيك بتعطيل المُزامَنَة مع خدمة التخزين السحابي في تطبيق المُصادَقَة لديك.
باستخدام إصدار الويب
سَجِّل الدخول إلى حسابك عبر okx.com واِنتقل إلى مركز الأمان (من أيقونة الملف الشخصي > الأمان).
اِبحَث عن تطبيق المُصادَقَة في مركز الأمان واِختَر إعداد
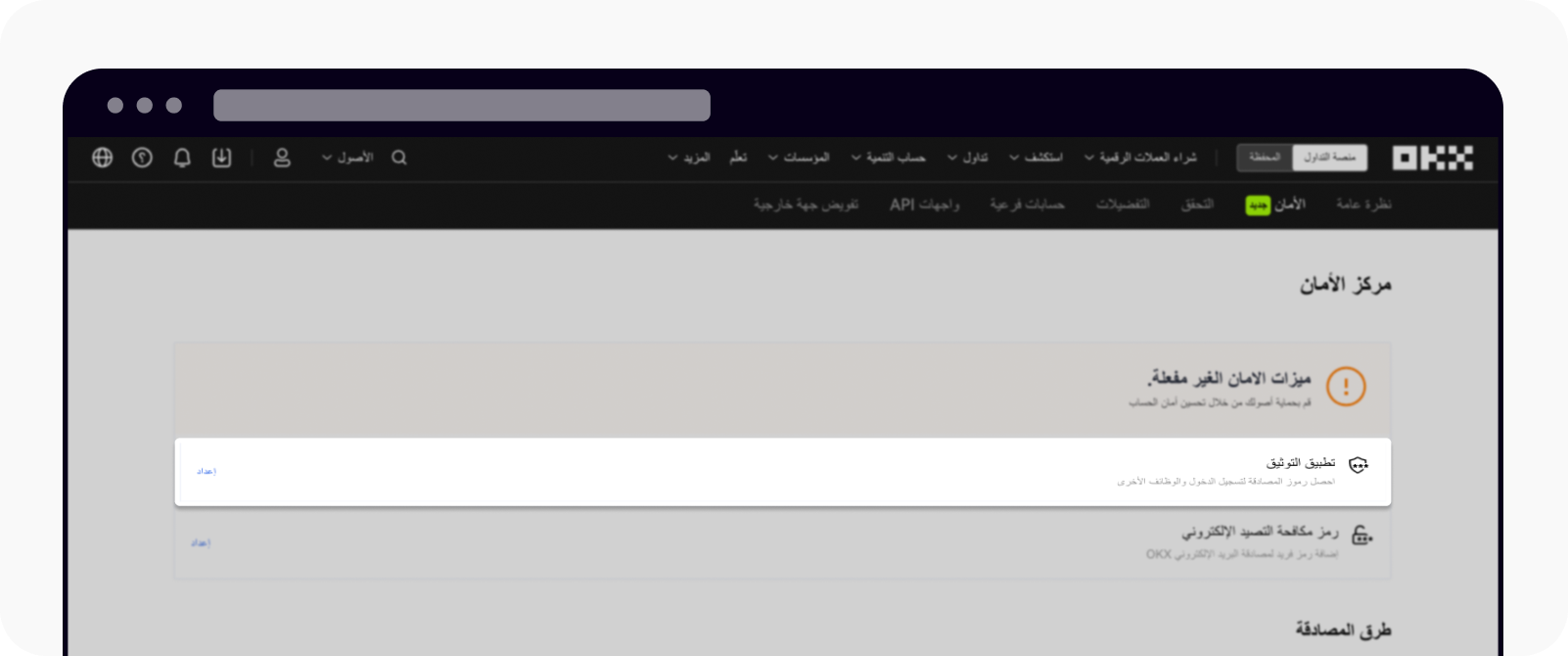
اِبحَث عن "تطبيق المُصادَقَة" في مركز الأمان
اِفتَح تطبيق المُصادَقَة الحالي لديك أو نزِّل وثبِّت أحدها إذا لم لزِم الأمر. بعد فتح أو تثبيت التطبيق، اِضغَط على التالي
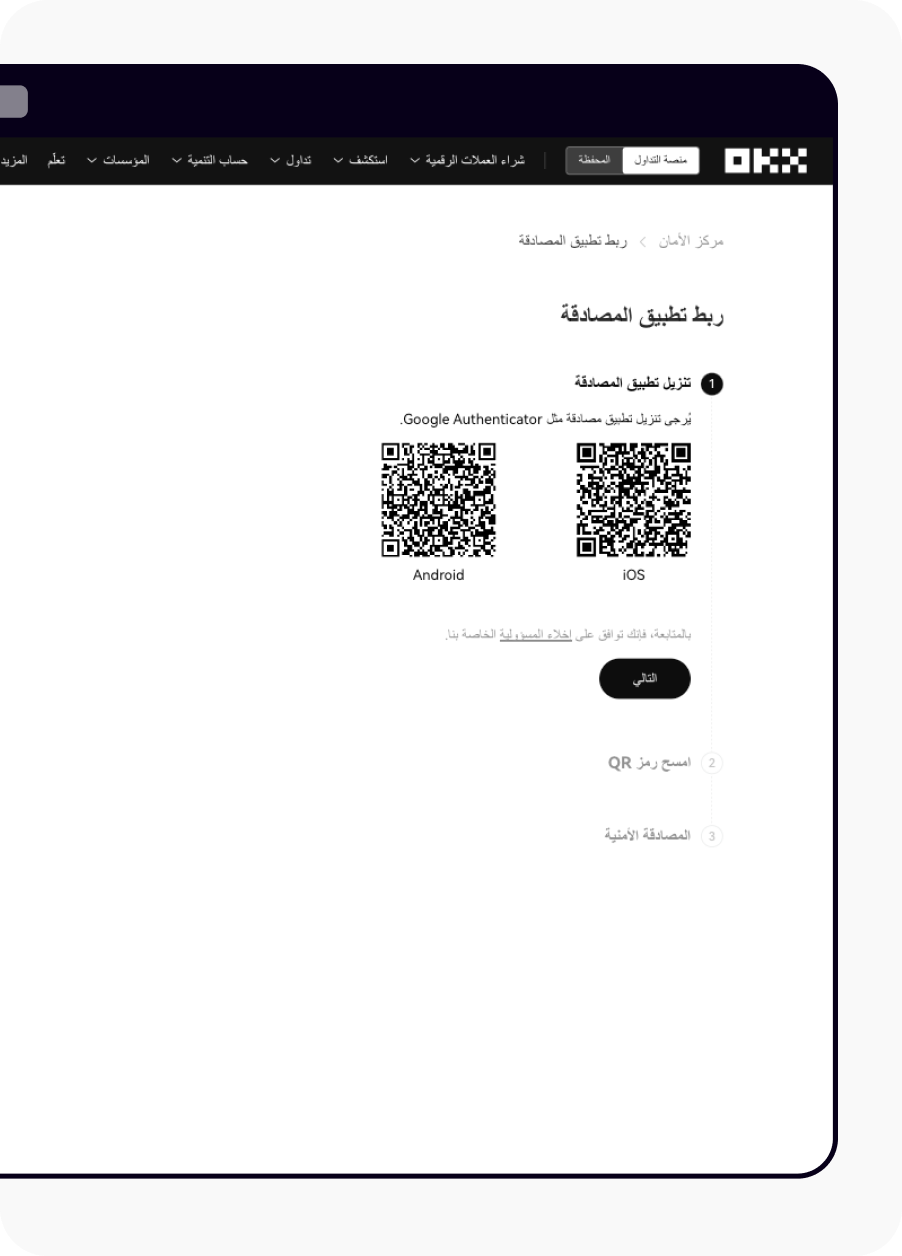
هكذا ستبدو صفحة ربط تطبيق المُصادَقَة
اِستَخدِم تطبيق المُصادَقَة لمسح كود الـ QR أو أَدخِل كود الإعداد يدويًا في تطبيق المُصادَقَة
نصيحة: ننصحك باتباع التعليمات المُوضَّحة في تطبيق المُصادَقَة الذي تستخدمه، نظرًا لاختلاف الواجهة والإعدادات بين التطبيقات المختلفة.
بعد إضافة حسابك لدى OKX إلى تطبيق المُصادَقَة، اِضغَط على التالي في مُتصفِّح الويب
من تطبيق المُصادَقَة لديك، اِحصَل على كود المُصادَقَة المُكوَّن من 6 أرقام الذي يعرِضه لك، واكتب هذا الكود في مُتصفِّح الويب
بعد إكمال تلك الخطوات، سيتمُّ ربط تطبيق المُصادَقَة الخاص بك بنجاح.
(خطوة اختيارية) لتحقيق مستوى أمان مُعزَّز، نوصيك بتعطيل المُزامَنَة مع خدمة التخزين السحابي في تطبيق المُصادَقَة لديك.