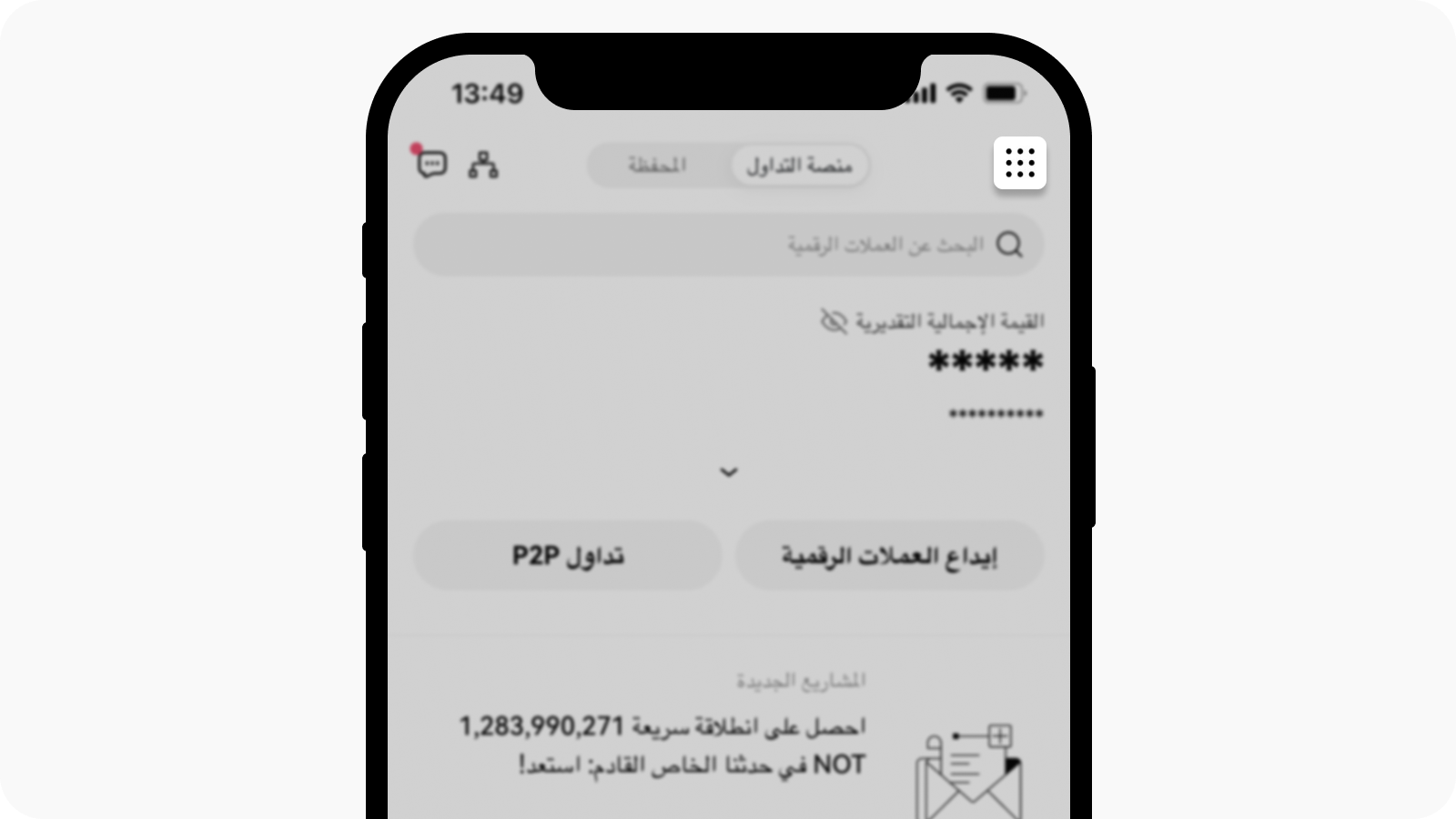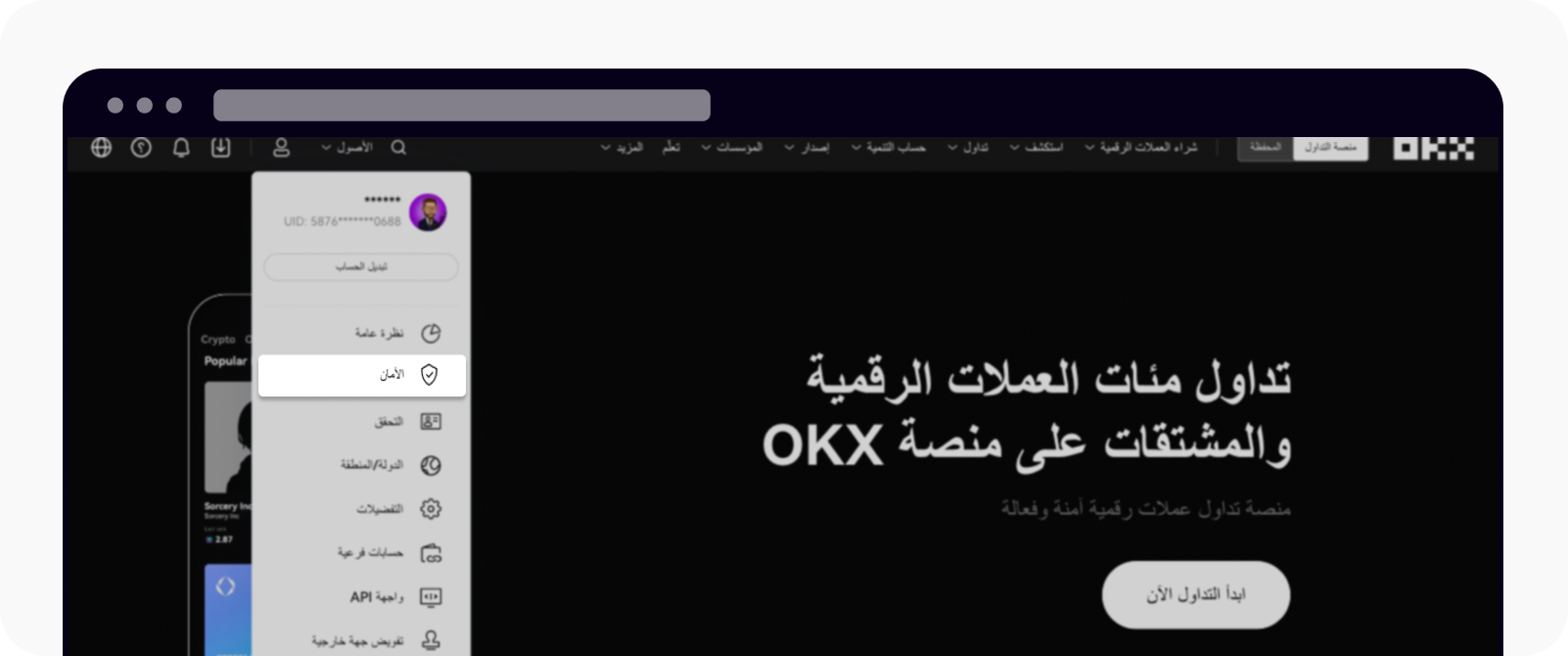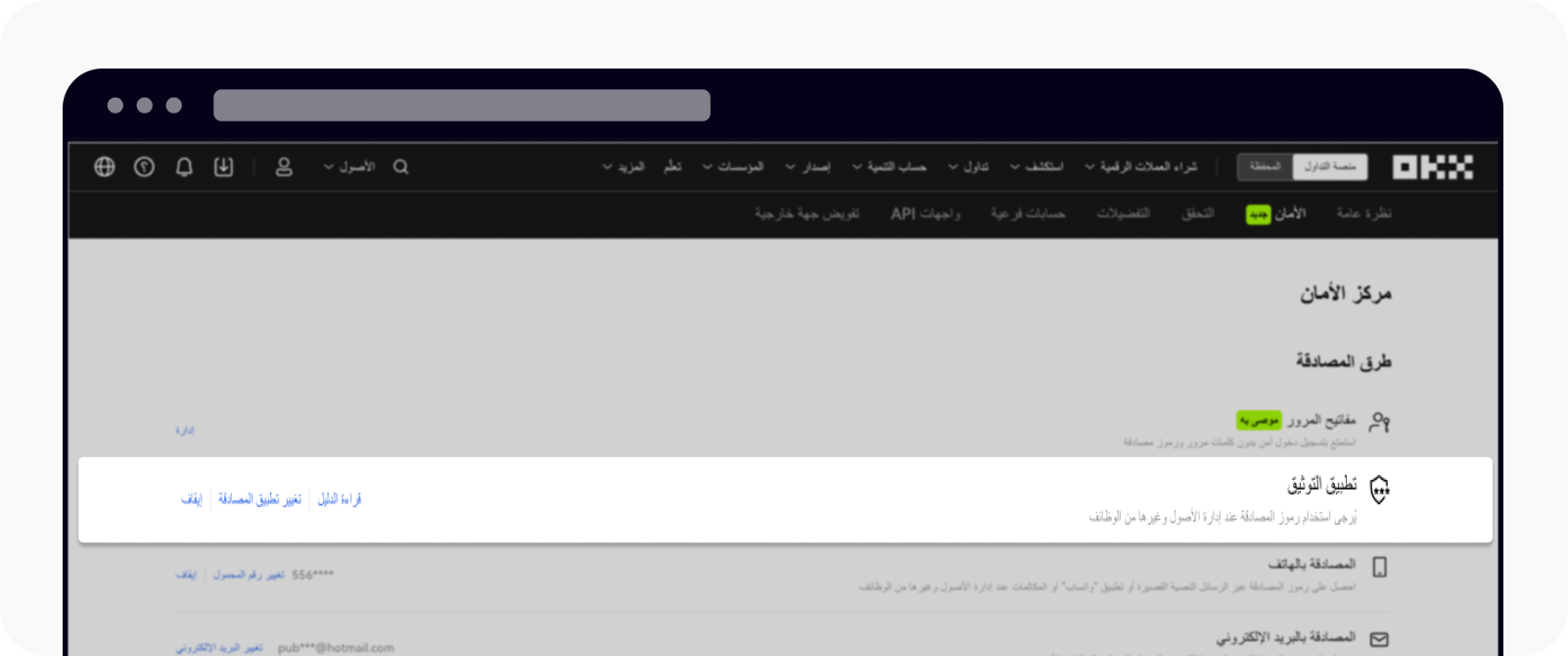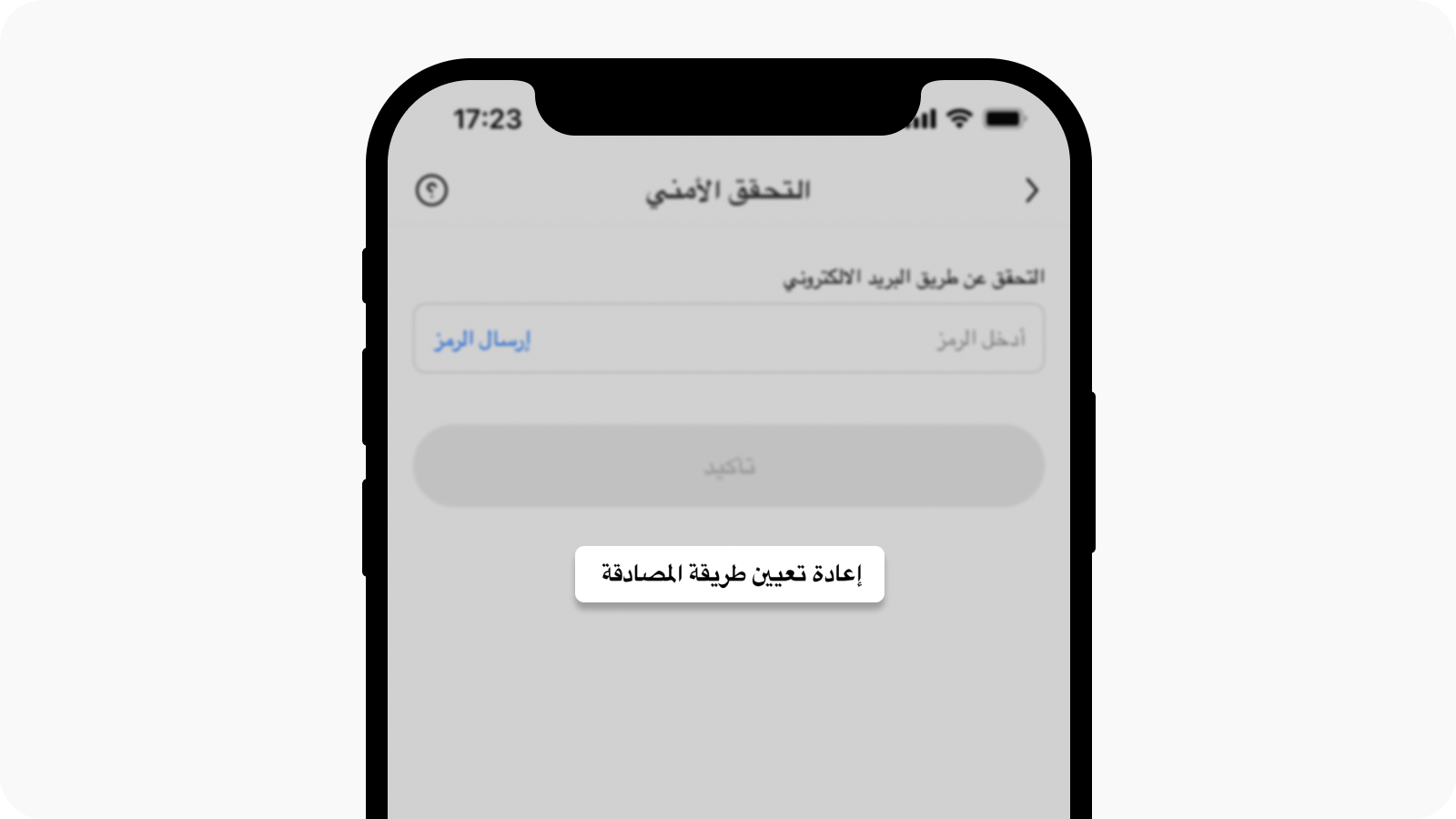كيف يمكنني تغيير تطبيق المصادقة لدي؟
أداة خدمة ذاتية
للوصول السريع، اضغط على الزر أدناه:
في حال كنت قادرًا على تسجيل الدخول إلى حسابك
باستخدام التطبيق
افتح تطبيق OKX ، انتقل إلى مركز المستخدم ، واختر الملف الشخصي
انتقل إلى مركز الأمان > تطبيق المصادقة Authenticator > تغيير تطبيق المصادقة.
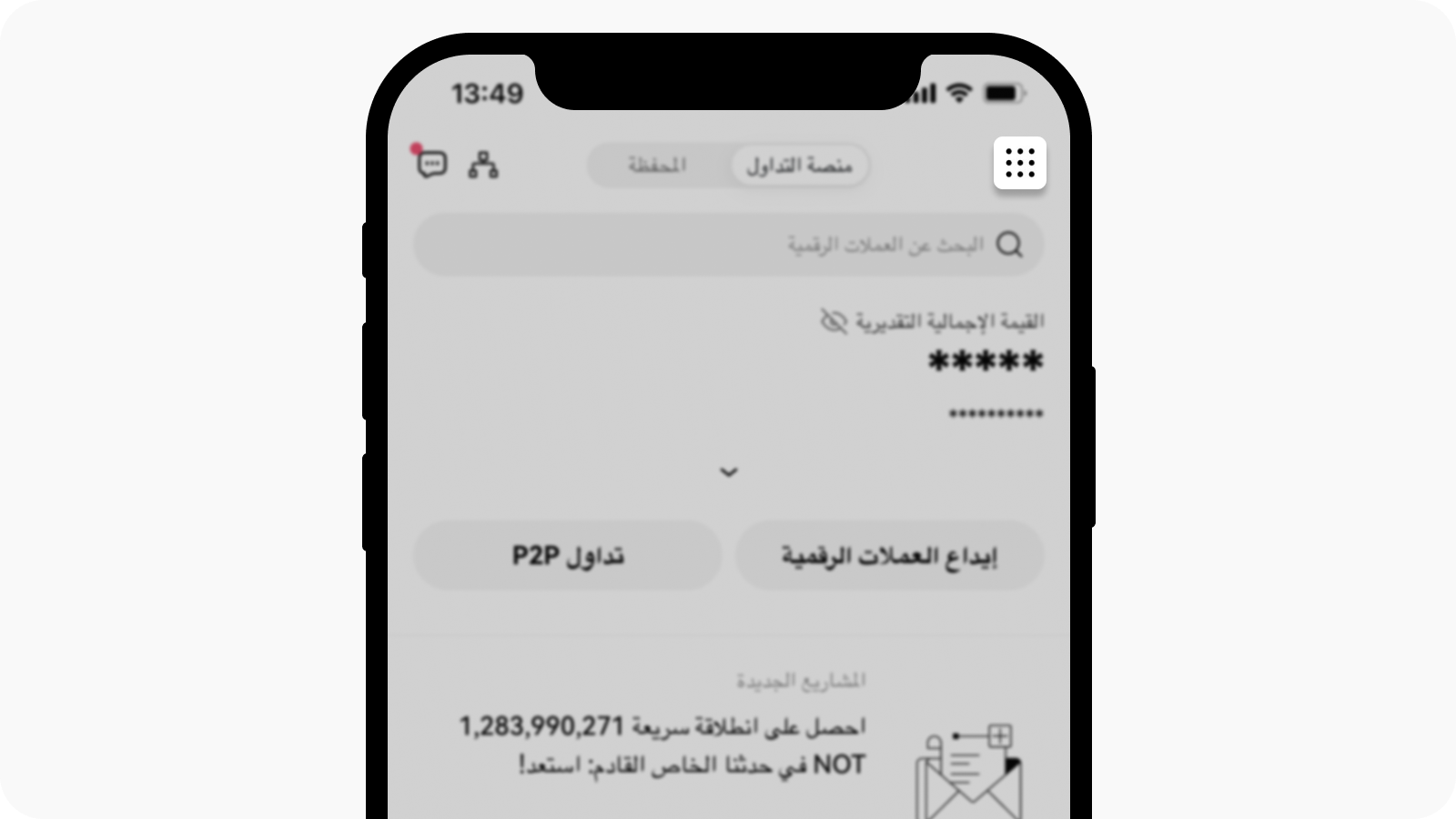
اختر مركز المستخدم من الصفحة الرئيسية
اتبع التعليمات الظاهرة على الشاشة واختر التالي
أكمل عملية التحقّق عبر المصادقة الثنائية (2FA).
ستتلقَ تأكيدًا عبر البريد الإلكتروني/الرسائل النصية القصيرة (SMS) عند تغيير تطبيق المصادقة Authenticator بنجاح
باستخدام إصدار الويب
انتقل إلى الملف الشخصي واختر الأمان
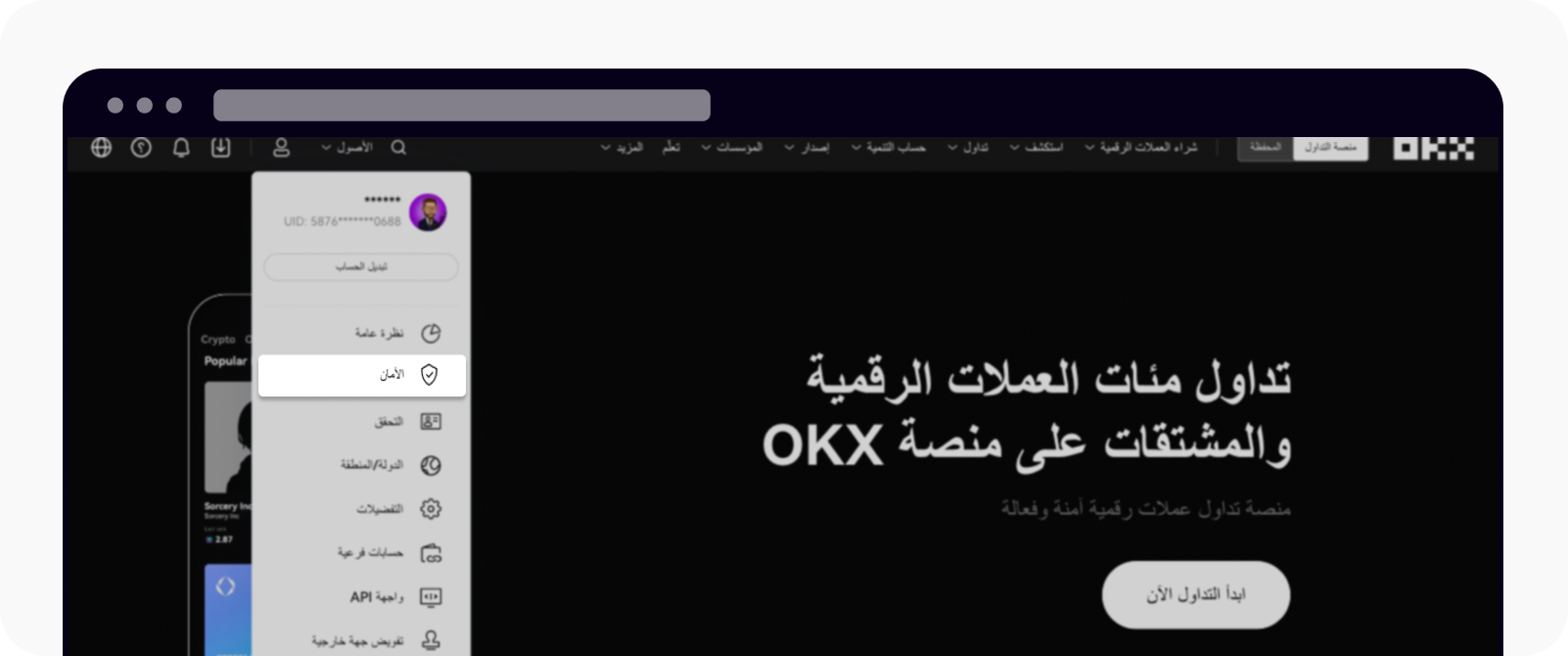
ابحث عن الأمان في صفحة الملف الشخصي
ابحث عن تطبيق المصادقة Authenticator واختر تغيير تطبيق المصادقة
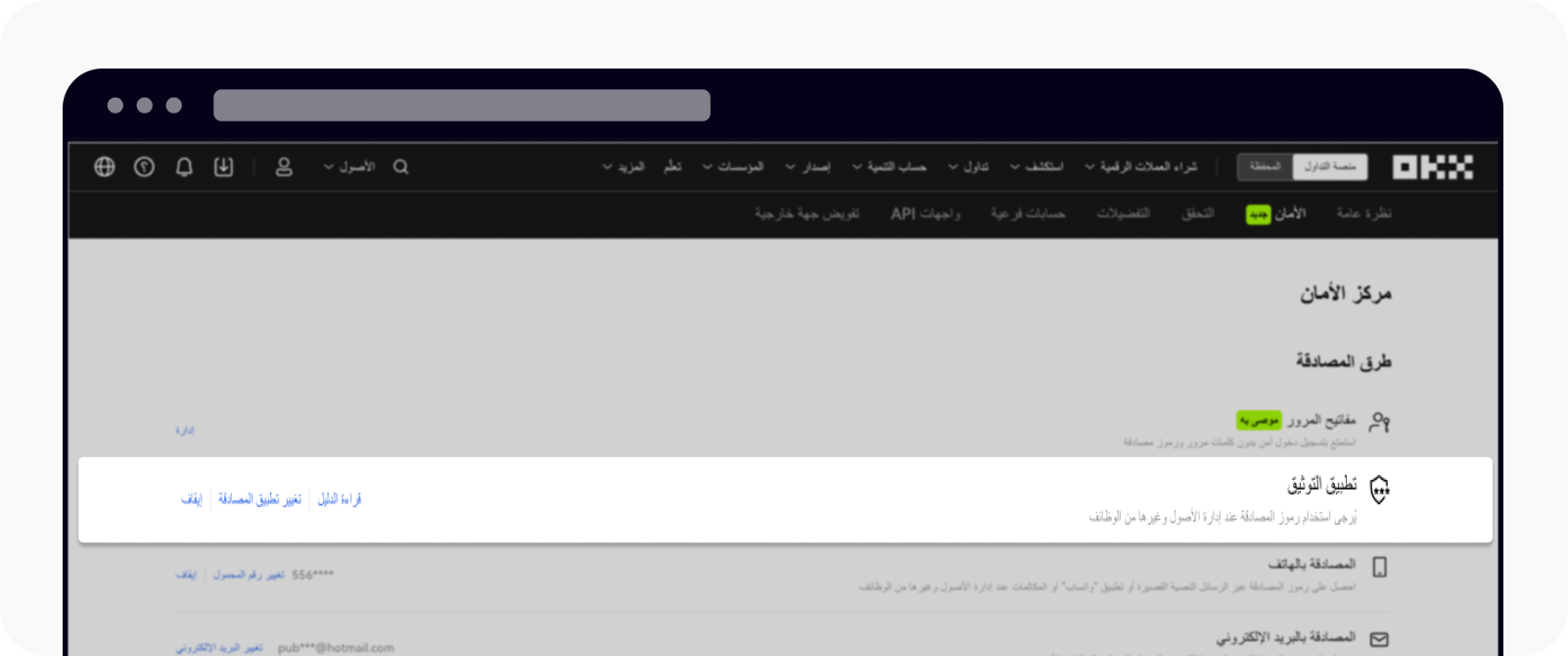
ابحث عن تطبيق المصادقة Authenticator في قسم طرق المصادقة
اتبع التعليمات التي تظهر على الشاشة وانقر على تأكيد
ستتلقَ تأكيدًا عبر البريد الإلكتروني/الرسائل النصية القصيرة (SMS) عند تغيير تطبيق المصادقة Authenticator الخاص بك بنجاح
في حال كنت غير قادر على تسجيل الدخول إلى حسابك
إذا لم تتمكن من تسجيل الدخول إلى حسابك، فلا يمكنك إعادة تعيين تطبيق المصادقة إلّا عبر تطبيق OKX حصرًا.
أدخل معلومات حسابك ضمن صفحة تسجيل الدخول، ثم اختر التالي
اختر نسيتَ كلمة المرور ضمن صفحة إدخال كلمة المرور وقم بتأكيد رقم هاتفك/عنوان بريدك الإلكتروني.
أعد تعيين كلمة المرور الخاصّة بك و أكدّها.
اختر إعادة تعيين طريقة المصادقة لبدء إعادة تعيين تطبيق المصادقة Authenticator الخاص بك.
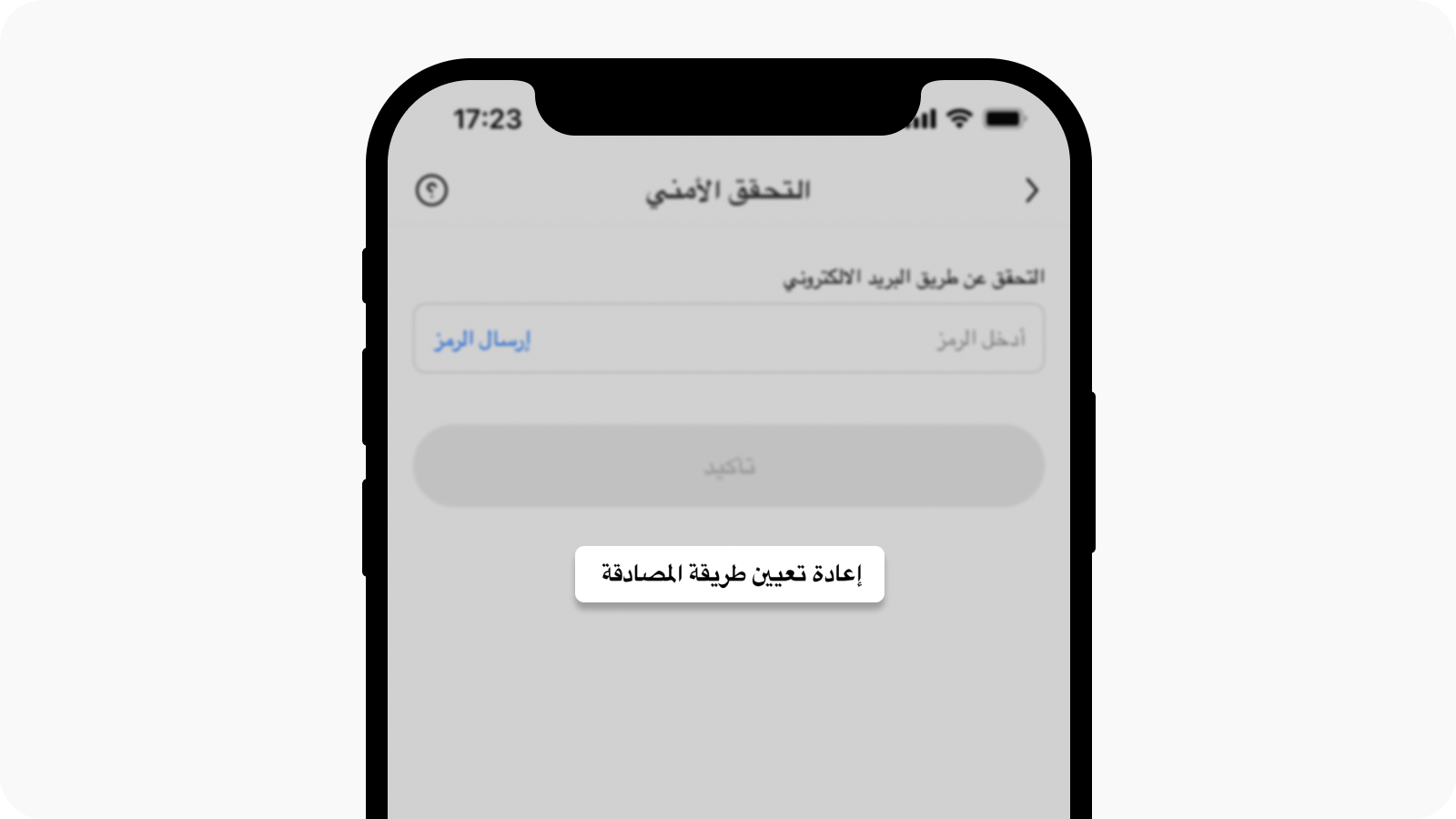
اختر إعادة تعيين طريقة المصادقة ضمن صفحة المصادقة الأمنية
اتبع التعليمات التي تظهر على الشاشة أو تواصل مع فريق خدمة العملاء لإعادة تعيين تطبيق المصادقة Authenticator لديك
ملاحظة: لا يُسمح لك بإجراء عمليات سحب خلال 24 ساعة بعد إعادة تعيين تطبيق المصادقة Authenticator لديك أو تغييره